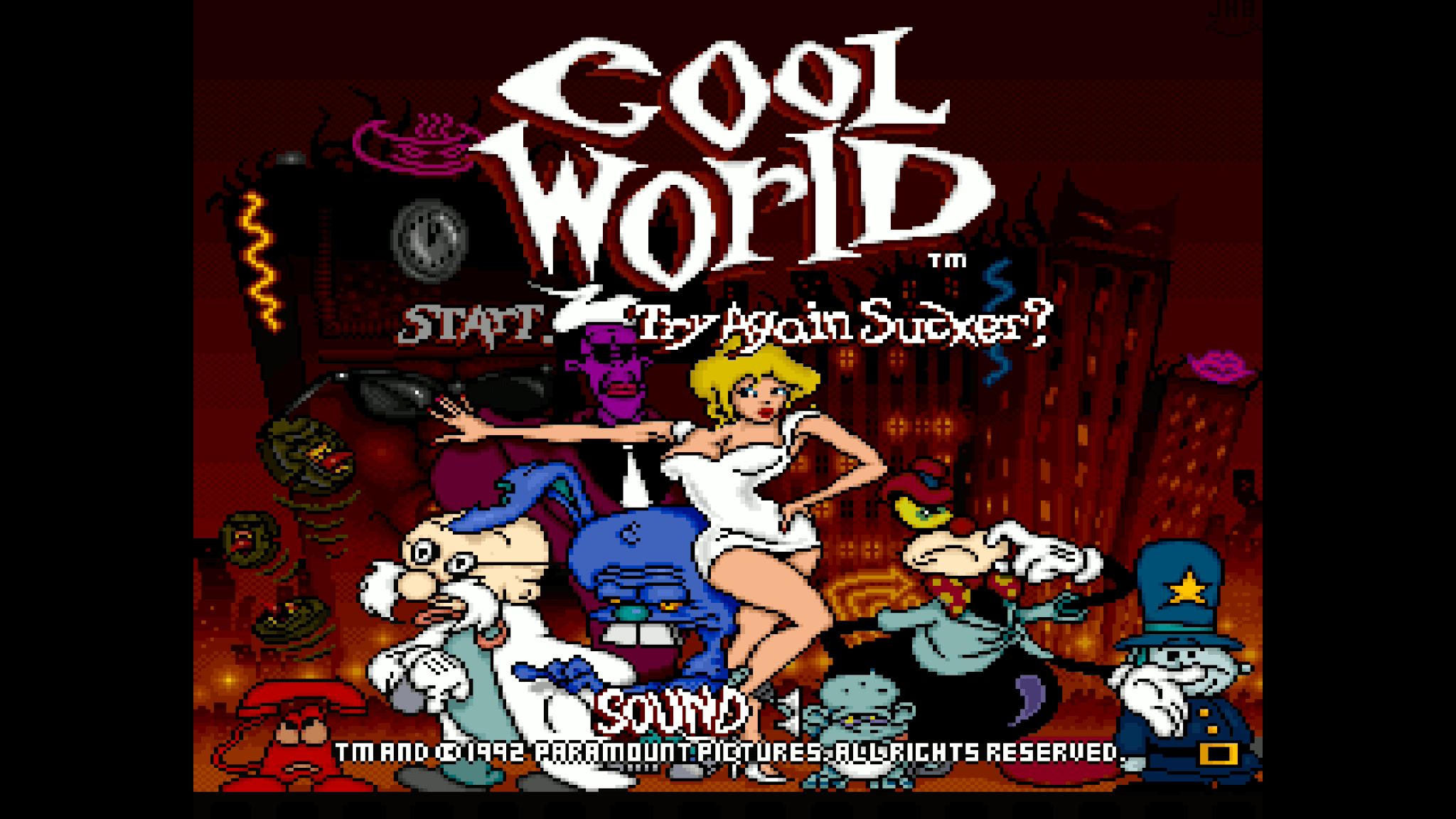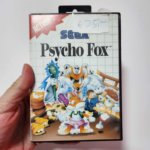Nu aan het lezen: Luna werkend op je Steam Deck: Zo doe je dat!
-
01
Luna werkend op je Steam Deck: Zo doe je dat!
Luna werkend op je Steam Deck: Zo doe je dat!
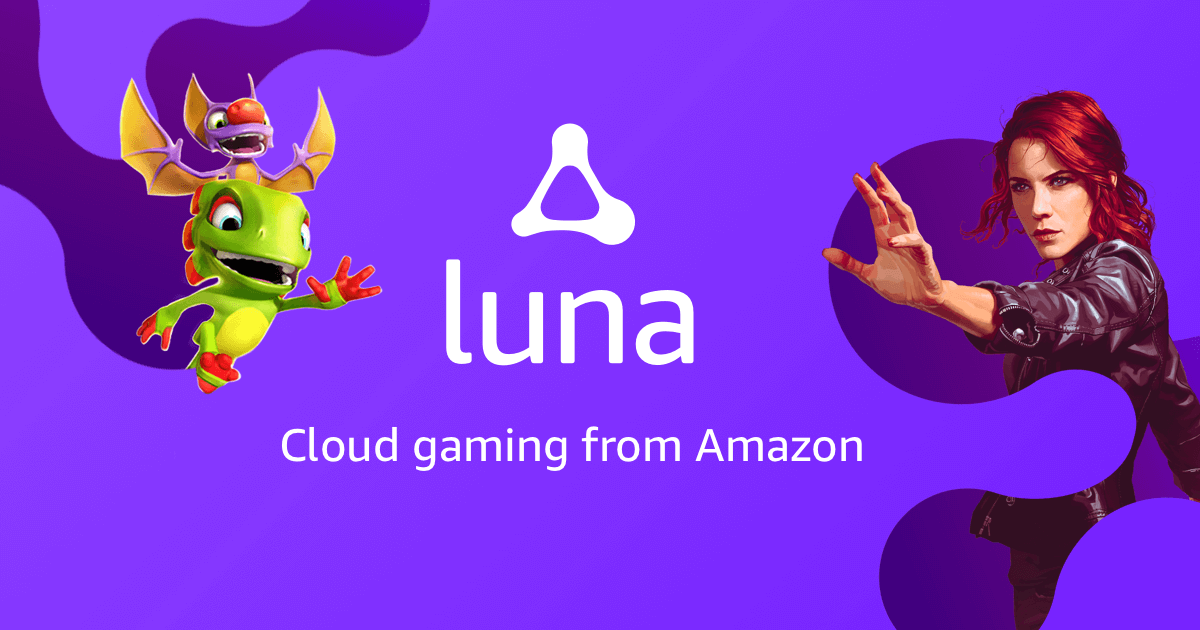
Voor de retro-gamers en cloud-liefhebbers onder ons: heb je ooit geprobeerd om Amazon’s Luna op je Steam Deck te draaien en liep je vast bij de melding dat je browser niet ondersteund werd? Geen zorgen, ik ben daar ook tegenaan gelopen. Maar na wat experimenteren heb ik een werkende oplossing gevonden, die ik graag met jullie deel.
Wat is Luna?
Voor degenen die nog niet bekend zijn met Luna: dit is Amazon’s cloudgamingservice, vergelijkbaar met Stadia. Het grote verschil is dat Luna gebaseerd is op een abonnement in plaats van losse aankopen. Je kunt ook je Ubisoft/Uplay-account koppelen, waardoor je toegang hebt tot bepaalde games die je al bezit. Daarnaast biedt Luna iedere maand een selectie gratis te spelen games.
Hoe krijg je Luna werkend op je Steam Deck?
Je hebt wellicht eerder eens Stadia op je Steam Deck werkend gehad met bepaalde aanpassingen, maar Luna werkt iets anders. Hier is stap voor stap hoe je het aan de praat krijgt:
- Ga naar desktopmodus op je Steam Deck
Schakel eerst over naar de desktopmodus van je Steam Deck om alles goed in te stellen. - Installeer Microsoft Edge
Open het programma “Discovery” (te vinden in desktopmodus) en zoek naar “Edge” om de browser te installeren. Heb je Edge al geïnstalleerd? Zorg dan dat deze up-to-date is. - Instellen voor game support
Voer de volgende opdracht in in de Konsole om Edge toegang te geven tot je controller:flatpak --user override --filesystem=/run/udev:ro com.microsoft.Edge - Voeg Edge toe aan Steam
Ga naar Steam in desktopmodus en klik op “Voeg een niet-Steam game toe”. Zoek Edge in de lijst en voeg deze toe. - Pas de instellingen aan
Zoek Edge in je bibliotheek en klik met de rechtermuisknop op “Eigenschappen”. Wijzig de naam in iets als “Luna”, zodat je het gemakkelijk kunt terugvinden. - Wijzig de opstartopties
In het veld voor Opstartopties voer je het volgende in:bashCode kopiërenrun --branch=stable --arch=x86_64 --command=/app/bin/edge --file-forwarding com.microsoft.Edge @@u @@ --windowsize=1024,640 --force-device-scale-factor=1.25 --device-scale-factor=1.25 --kiosk "https://luna.amazon.com" --user-agent="Mozilla/5.0 (Windows NT 10.0; Win64; x64) AppleWebKit/537.36 (KHTML, like Gecko) Chrome/108.0.0.0 Safari/537.36 Edg/108.0.1462.54"Je kunt dit eenvoudig kopiëren en plakken. Als je dat liever niet doet, kun je het ook handmatig intypen, maar dat kan wat geduld vereisen. - Terug naar game modus
Ga terug naar gaming modus op je Steam Deck. Je vindt nu de nieuwe “Luna”-app in je bibliotheek. - Inloggen en spelen
Open Luna en log in met je Amazon-account. Nadat je bent ingelogd, kun je je gamebibliotheek bekijken en beginnen met spelen. De Steam Deck herkent de bediening automatisch als een controller, waardoor je gemakkelijk kunt navigeren en spelen.
Extra tip: gebruik de achterknoppen voor meer functionaliteit
Wil je het menu van Luna openen of snel toegang krijgen tot functies als streaming op Twitch? Stel dan een van de achterknoppen in om Shift+Tab in te schakelen, zodat je het in-game menu kunt oproepen.
Werkt deze methode nog?
Let op: Amazon heeft recent extra maatregelen toegevoegd om te detecteren op welk platform je je bevindt. Dit kan betekenen dat de bovenstaande methode in de toekomst niet meer werkt. Voor nu kun je het proberen en kijken of het nog steeds goed functioneert. Laat het vooral weten als het bij jou werkt!